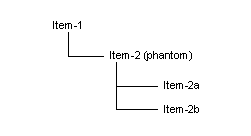About Phantom Items in MRP and APS
An item is a phantom
when the Phantom Flag is selected on the Items form. When you run APS
Planning or MRP Planning, the system bypasses the phantom item and creates
planned orders only for the material components in the phantom item's
current bill of material. This "blow-through" planning drives
the demand straight through the phantom item to its components.
The MRP and APS systems plan phantom items differently depending on
certain conditions. This topic describes these conditions and how you
should control them.
If the Phantom is an End Item
Phantoms are usually subassemblies. However, if a phantom is the finished
"end" item, the system plans it normally, generating any necessary
planned orders for it along with the planned orders for its components.
Interaction with Accept Requirements and Pass Requirements Parameters
The system plans items differently based on the combination of how you
set the Phantom Flag, Accept Requirements, and Pass Requirements fields
on the Planning Parameters form. See the Accept
Requirements help topic for details about the relationship between
these three fields.
About Phantom Inventory Usage
This section applies only to APS; MRP does not allow you to use phantom
inventory.
Typically, you do not stock a phantom, but it is possible
to do so (for example, if you perform a Miscellaneous Receipt transaction
for the phantom item). If a stocked quantity of a phantom is on hand,
APS reduces the demand quantity for the phantom's material components
by the amount of that stocked quantity.
EXAMPLE: Consider the usage of
the phantom item "Item-2" in this bill of material:
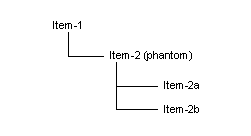
- There is a customer order for Item-1 for a quantity of 20.
- You have 5 of Item-2 on hand.
When you run the APS Planning, the system generates a planned order
normally for Item-1. But before it blows through the phantom Item-2
to plan its components, it first reduces the component demand quantity
by Item-2's on-hand quantity of 5. So, instead of planning a demand
of 20 for Item-2a and Item-2b, it plans for 15.
Adjusting the Production BOM for Phantom Inventory Usage
When you firm a planned order for an item that has a phantom in the
current BOM, and the system uses the phantom's inventory to reduce the
component demand, the phantom item is NOT added to the production BOM
for the resulting job or production schedule. Instead, the Planned Phantom
Usage form appears and prompts you to add the phantom item to the
job or production schedule; this gives you control over whether to add
the phantom to the production BOM. You can add the phantom to the production
BOM or not, depending on your company's processes.
If you want the phantom to be used in the production BOM, you must add
it as a material on the job or production schedule BOM. After adding the
phantom to the BOM, you must reduce the demand quantity by adjusting the
Qty/Per field for the phantom and its components. The example below describes
how to do this.
EXAMPLE: Consider this current
routing/BOM:
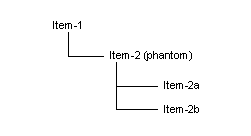
- There is a customer order for Item-1 for a quantity of 8.
- You have 4 of Item-2 on hand.
- Item-2, Item-2a, and Item-2b are all defined with Qty/Per values
of 1 per unit.
To adjust the production BOM for this example, follow these steps:
- Run APS Planning.
- The system creates a planned order for Item-1 for a quantity
of 8.
- Because it uses the 4 on-hand of the phantom, the system
creates planned orders for Item-2a and Item-2b for a quantity
of 4.
- Open the Planning Detail form and firm the planned order for
Item-1. When prompted, choose to copy the current BOM.
NOTE: If
you do not plan to adjust the BOM for phantom usage after firming
the planned order, you should not firm the planned orders for
the phantom's component materials (Item-2a and Item-2b). Otherwise,
it would be OK to do so.
- The Planned Phantom Usage form opens and displays this
message:
The Planner has suggested adding phantom item [Item: Item-2]
for [Quantity: 4.00000000] to Job that has [Job: 163] and [Suffix:
0] and [Operation: 10].
- Open the Job Materials form and filter to the BOM record for
Item-1.
- Add Item-2 as a material of Item-1 and change Item-2's Qty/Per
value to 0.5. This value reduces the demand quantity of
the phantom from 8 to 4.
- Filter to the BOM record for Item-2. For each of this phantom's
materials (Item-2a and Item-2b), change the Qty/Per field
to 0.5. This value reduces the demand quantity of the phantom's
materials from 8 to 4.
Related Topics
APS Overview
MRP Overview